Layar Sentuh adalah sebuah layar yang menggunakan teknologi sensor sentuhan, biasanya berlapis di atas sebuah tampilan visual sebagai sistem untuk mengolah informasi, banyak digunakan pada handphone atau smartPhone dan komputer tablet. Bahasa inggrisnya touchscreen.
Ada beragam jenis layar sentuh (touchscreen) yang digunakan pada hp atau smartphone, setiap tipe atau jenis layar mempunyai perbedaan dan keunggulannya tersendiri, beberapa tipe layar dinilai lebih baik dari yang lain.
Layar sentuh merupakan bagian sangat penting pada smartphone, dimana telah menjadi populer selama beberapa tahun terakhir. Memiliki berbagai macam fungsi untuk mengatur tampilan (display) pada layar, melalui proses sistem operasi seperti Android.
Daftar Isi:
- Layar Sentuh (touchscreen)
- Jenis-Jenis Teknologi Layar Sentuh
- LCD
- TFT
- IPS
- OLED
- AMOLED
- Super AMOLED
- Retina
- Haptic
- Corning Gorilla Glass
Jenis-Jenis Teknologi Layar Sentuh dan cara kerja touchscreen
Layar Sentuh atau Touchscreen merupakan sebuah terobosan dalam dunia
teknologi dimana interaksi user dengan mesin misyal komputer, handphone,
dll dapat dilakukan dengan menggunakan sentuhan pada layar. Teknologi
layar sentuh / touchscreen sekarang ini banyak diterapkan terutapa pada
telepon genggam/ handphone, misyalnya pada smartphone android. Dari
waktu-ke waktu teknologi layar sentuh terus dikembangkan guna memberikan
hasil yang lebih presisi.
Secara garis besar, teknologi layar sentuh yang ada sekarang ini dapat dibagi pada beberapa jenis, yaitu :
1. Resistive
2. Capacitive
3. Surface Acoustic Wave
4. Infrared
Layar Sentuh Resistive
Pada resistive touchscreen, lapisan layar tersusun atas dua lapisan tipis yang terbuat dari kaca atau polister yang dilapisi dengan material yang bersifat konduktor yang disebut Indium Tin Oxide (ITO) yang pada permukaannya terdapat bintik-bintik kecil yang disebut spencer dot. Sementara antara kedua lapisan tersebut terdapat sebuah ruang yang memisahkannya. Arus listrik mengalir pada seluruh bagian layar, dan ketika tekanan diberikan pada layar, kedua lapisan tersebut saling berhimpitan yang kemudian menyebabkan adanya aliran arus listrik. Perubahan arus listrik tersebut dideteksi oleh sebuah controller sebagai sebuah perintah/ sentuhan pada koordinat tertentu. Untuk lebih jelasnya silahkan lihat gambar berikut :
Jenis layar sentuh resistive akan bekerja
jika diberikan tekanan pada layar yang membuat kedua lapisan tipis pada
layar saling berhimpit. Layar sentuh jenis ini bisa bekerja jika
disentuh (ditekan) dengan menggunakan jari, kuku, stylus, plastik atau
benda apapun.
Layar Sentuh Capacitive
Capacitive Touchscreen adalah teknologi
layar sentuh yang paling populer dan banyak digunakan saat ini. Layar
Sentuh Capacitive memberikan akurasi dan presisi yang lebih tinggi
terhadap rangsangan sentuhan. Saat ini teknologi capacitive touchscreen
bahkan telah mampu menerima operasi multi-touch. Biasanya layar ini
digunakan pada perangkat smartphone android. Layar sentuh Kapasitif
hanya akan bekerja jika disentuh oleh tangan atau benda lain yang
bersifat konduktif (dapat menghanratkan arus) seperti, aluminium, besi,
dsb.
Karena sifatnya, layar sentuh jenis ini,
sekarang ramai digunakan untuk dijadikan media untuk membedakan batu
akik asli atau yang terbuat dari kaca. Baca : Fakta dibalik menguji batu akik dengan layar sentuh HP Android
Layar sentuh capacitive terdiri dari panel
kaca dilapisi dengan kapasitif (konduktif) bahan Indium Tin Oxide (ITO).
Ada berbagai teknologi kapasitif yang tersedia seperti yang dijelaskan
di bawah ini.
Surface-Capacitive screens
Dalam teknik ini hanya satu sisi dari
isolator dilapisi dengan lapisan konduktif/ penghantar arus listrik.
Sementara monitor operasional, medan elektrostatik ditempatkan di atas
lapisan konduktif. Setiap kali jari menyentuh layar, konduksi muatan
listrik terjadi di atas lapisan uncoated yang menghasilkan
pembentukan kapasitor yang dinamis. Controller kemudian mendeteksi
posisi sentuhan dengan mengukur perubahan kapasitansi pada empat sudut
layar.
Projected-Capacitive Touchscreen
Pada Projected-Capacitive Touchscreen,
lapisan konduktif membentuk grid elekroda horizontal sehingga membentuk
baris dan kolom (koordinat x dan y). Sedangkan pada layar proyektif
terdapat sensor di setiap persimpangan baris dan kolom, sehingga
meningkatkan akurasi sistem.
Acoustic Wave Touchscreen
Pada layar sentuh dengan teknologi Acoustic Wave Touchscreen, layar terdisi dari dua transduser (pengirim dan menerima) yang ditempatkan di sepanjang sumbu X dan Y. Gelombang merambat pada layar dan dipantulkan oleh reflektor kembali ke sensor. Ketika layar disentuh, gelombang akan terganggu dan sentuhan terdeteksi pada saat itu. Layar jenis ini bisa digerakan/ dioperasikan baik dengan sentuhan jari, stylus atau benda non konduktor sekalipunInfrared Touchscreen
Dalam ayar sentuh dengan teknologi Infrared Touchscreen, terdapat serangkaian IR Leds yang membentuk array sumbu X dan Y, serta sebuah foto-detektor (detektor cahaya). Foto detektor akan mendeteksi adanya perubahan pola cahaya yang dipancarkan oleh Leds setiap kali pengguna menyentuh monitor / layar.
infra red touchscreen
Berikut adalah pengertian layar sentuh LCD, TFT, IPS, OLED, AMOLED, Super AMOLED, Retina, haptic, yang banyak digunakan pada handphone atau smartphone sehingga dapat diketahui perbedaannya untuk menilai mana yang terbaik atau lebih bagus:
Layar LCD
LCD adalah singkatan atau kepanjangan dari Liquid Crystal Display. Seperti yang mungkin diketahui dari artinya, elemen ini terdiri dari lapisan kristal cair dan tidak memerlukan banyak energi untuk layar, teknologi ini sangat populer di perangkat ponsel. Ini sangat ideal untuk smartphone, karena bisa tampil cukup baik di bawah sinar matahari langsung, karena seluruh tampilan diterangi oleh cahaya dari latar belakang.Layar TFT LCD
TFT adalah singkatan atau kepanjangan dari Thin Film Transistor, merupakan jenis layar LCD handphone atau smartphone yang umum dari tipe lainnya. Jenis Layar TFT, menawarkan kualitas yang lebih baik, termasuk gambar dan resolusi lebih tinggi jika dibandingkan dengan generasi layar sebelumnya.Namun Layar TFT mempunyai keterbatasan pada sudut pandang dan visibilitas yang sempit ketika berhadapan dengan cahaya langsung atau sinar matahari.
Tampilan layar TFT mengkonsumsi daya baterai yang cukup besar, karenanya kurang bagus untuk pemakaian yang lama. Tipe layar TFT biasanya terdapat pada SmartPhone kelas awal dengan harga yang lebih murah.
Layar IPS LCD
IPS adalah singkatan atau kepanjangan dari In Place Switching, layar jenis ini memiliki tampilan dan sudut pandang lebih baik dari layar TFT.Layar IPS pada Smartphone, menggunakan daya baterai yang lebih hemat daripada tipe TFT, memberikan kontribusi agar daya tahan baterai lebih lama.
Jenis Layar IPS banyak digunakan pada Smartphone kelas menengah ke atas, berkualitas tinggi, dan biasanya harganya lebih mahal.
Layar OLED
OLED adalah singkatan atau kepanjangan dari Organic Light Emitting Diode, merupakan layar dengan teknologi lebih baru, digunakan pada Smartphone dan monitor.Teknologi OLED memiliki lapisan bahan organik, berbasis karbon, berada di antara dua lapisan yang disebut anoda dan katoda, terjepit di antara lapisan atas dan pelat bawah kaca.
Layar OLED jauh lebih baik dibandingkan dengan tipe layar LCD karena menghasilkan warna yang luar biasa, memiliki kecepatan respon lebih cepat, sudut pandang lebih luas, kecerahan warna lebih tinggi dan berat yang sangat ringan.
Layar AMOLED
AMOLED adalah singkatan atau kepanjangan dari Active Matrix Organic Light Emitting Diode, merupakan tipe dari jenis layar OLED yang digunakan pada Smartphone berkualitas tinggi.Layar AMOLED mempunyai semua fitur dan fungsi dari jenis layar OLED, seperti menghasilkan warna yang cemerlang, kekuatan baterai lebih baik, kecerahan lebih tinggi, ketajaman dan desain dengan berat yang ringan.
Layar Super AMOLED
Super AMOLED adalah jenis layar dengan versi lanjutan dari tipe layar AMOLED, alias singkatan atau kepanjangan dari Super Active Matrix Organic Light Emitting Diode, tipe layar ini dikembangkan oleh vendor Samsung.Layar Super AMOLED, mempunyai sensor sentuh pada layar itu sendiri, sebagai lawan dari sentuhan luar untuk menciptakan lapisan sentuhan sensitif yang terpisah.
Layar Super AMOLED dibuat lebih tipis dan juga jauh lebih responsif daripada layar tipe AMOLED lainnya.
Layar Retina
Retina adalah istilah yang mulanya dipakai oleh Apple Inc. untuk tipe layar IPS dengan resolusi tinggi, misalnya terdapat pada model iPhone 4. Apple menyebutnya layar Retina karena pixel yang sulit diidentifikasi secara individu oleh mata manusia, membuat tampilan layar retina super tajam dan warna yang cemerlang.Layar Haptic – Tactile Touchscreen
Haptic adalah tipe layar sentuh yang telah digunakan oleh Blackberry dan Nokia. Teknologi Layar Haptic atau Tactile, memberikan umpan balik dari tindakan sentuhan pada layar, memberikan konfirmasi dan jelas kepada pengguna. Layar Haptic telah digunakan untuk meningkatkan kinerja pengguna, akurasi, kepuasan saat mengetik pada jenis layar sentuh.Corning Gorilla Glass
Corning Gorilla Glass adalah perisai kaca khusus pada layar sentuh HP atau Smartphone, berbahan alkali aluminosilikat, memiliki ketahanan terhadap kerusakan yang luar biasa, membantu melindungi layar ponsel dari goresan, tetesan, dan penggunaan sehari-hari.Gorilla Glass banyak digunakan oleh perusahaan vendor Smartphone untuk membuat layar ponsel lebih kuat, tahan lama dan dapat diandalkan.
sumber : http://caramita.com/jenis-teknologi-layar-sentuh.htm
https://haiwiki.info/teknologi/pengertian-layar-lcd-tft-ips-oled-super-amoled-retina/




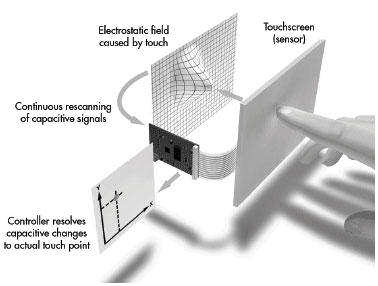
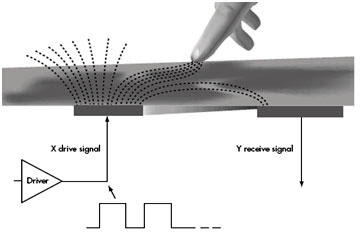
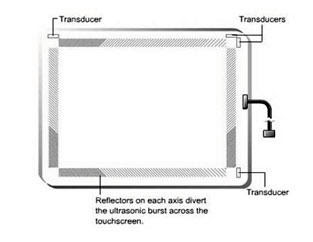

 Suatu
hari keponakan saya membawa Netbooknya yang telah lama rusak kepada
saya. Telah beberapa orang mengatakan bahwa Mainboardnya rusak sebelum
Netbook itu diserahkan kepada saya, Entah ini merupakan ciri khas
trouble yang dimiliki Acer Aspire One Netbook atau bukan tapi yang jelas
pasti membuat si pemilik Netbook jengkel, karna berfikir terpaksa harus
membeli Netbook baru. Untungnya saya pernah tau sebutan untuk penyakit
yang diderita oleh Netbook ini. saya menyebutnya Black Screen of Dead
dan untungnya masih ada obatnya,Yup… its time to flashit.. Flash Bios
can cure it,
Suatu
hari keponakan saya membawa Netbooknya yang telah lama rusak kepada
saya. Telah beberapa orang mengatakan bahwa Mainboardnya rusak sebelum
Netbook itu diserahkan kepada saya, Entah ini merupakan ciri khas
trouble yang dimiliki Acer Aspire One Netbook atau bukan tapi yang jelas
pasti membuat si pemilik Netbook jengkel, karna berfikir terpaksa harus
membeli Netbook baru. Untungnya saya pernah tau sebutan untuk penyakit
yang diderita oleh Netbook ini. saya menyebutnya Black Screen of Dead
dan untungnya masih ada obatnya,Yup… its time to flashit.. Flash Bios
can cure it,



